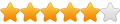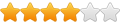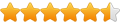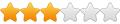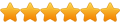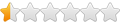This extension will help you install a blog, which has many features, on your website-
Some of the important features-
# You can add any number of Articles
# Your visitors can rate your articles (star rating)
# Your visitors can leave their comments
# Achieves
# Search on Blog
# Calendar
# Simple Installation.
# You can edit the header as well as the footer image to match your site. CSS can also be edited but venture into it only if you are sure of what you are doing!
# No less than Wordpress
Download:
Visit http://lucknowwebs.com/blog-extension and look for "Download Extensions"Link
UPDATE 21/01/2011
Extension has been updated with Extension builder 2.6.1
Now compatable with WB7x
UPDATE 14/11/2009
Detailed install explanation added...read on:
Ok, for the benefit of all I explain the whole process again.....please bear with me..it may be irritating
(1)
Copy the blog.wbx in the install folder
(2)
Open WB and drag the extension on your page where you want the link to your blog to appear...example on your home page "goto my blog"
(3)
Goto the settings of the extension and set the colour of the link etc.
(4)
"Link of Blog" this is important.
This is the link to your blog folder that will be created. YOU NEED NOT CREATE THE FOLDER CALLED BLOG, IT WILL BE CREATED ON ITS OWN. For example if your main site is http://www.mysite.com then just put the link there "www.mysite.com/blog". Ensure this is correct path
(5)
Upload the page as "upload all".
(6)
After full upload, visit the page on which the extension was placed.
(7)
Click on "Goto my Blog" on that page
(8 )
You will be taken to the Blog installation....
Choose the language and click on "Submit"
(9)
Next page click on "Begin Setup"
(10)
Follow the steps...it is self explianatory
(11)
You will reach the "Create username & password" Do that
(12)
Next page will be "Create password file"
See the screenshot:

This I have already explained in the pdf
(13)
Once you have done the above step (12) click on "continue"
(14)
You will be sent to the login page...login with the login/pass you had selected earlier
(15)
You will reach the "Login Congratulations!" page.
Click on "Setup" on this page
(16)
Now make all the changes in the "Setup" page and click on "Submit"
(17)
YOU ARE DONE!!
I cant explain this better